Activer le menu d'activation de Presenter
Si vous installez Presenter et que les items d'Articulate s'affichent dans la barre des menus de PowerPoint sans qu'il soit possible d'activer le logiciel ni les items du menu, procédez de la façon suivante:
- Sélectionnez l'onglet Articulate dans la barre des menus de PowerPoint
- Sélectionnez l'une quelconque des options telles "Flash Movie". Ceci devrait lancer le menu d'activation et vous permettre d'activer le logiciel.
- Si en suivant ces étapes, rien ne se passe, merci de suivre les étapes ci-dessous jusqu'à résolution du problème.
Activation des compléments dans PowerPoint
Merci de suivre ce qui suit en fonction de la version de PowerPoint utilisée, sachant que vous devez être connecté en tant qu'administrateur de votre ordinateur (prenez contact avec votre département informatique si vous ne disposez pas des privilèges administrateur). Après avoir activé en tant qu'administrateur tous les items désactivés, connectez-vous en tant qu'utilisateur pour l'activation du logiciel.
PowerPoint 2010
Assurez-vous au préalable de disposer de la version 32 bits de PowerPoint 2010 installée sur votre machine. Articulate Presenter '09 n'est pas supportée dans la version 64 bits de PowerPoint 2010. Pour plus d'informations, voir "Quelle version de PowerPoint dois-je installer, 32 bits ou 64 bits?"
- Cliquer sur l'onglet Fichier dans le coin supérieur gauche,
- Cliquer sur Options,
- Choisir le l'option Compléments sur le côté gauche de la fenêtre,
- Dans le champ déroulant Gérer en bas de la fenêtre, choisir Eléments Désactivés et cliquer sur Atteindre,
- Sélectionner Articulate Presenter Communicator et Articulate Presenter Ribbon,
- Cliquer sur le bouton Activer,
- Fermer et redémarrer PowerPoint.
Fig. 1 : Menu des Options et Fenêtre des Elements désactivés.
Cliquer sur l'image pour l'agrandir
Cliquer sur l'image pour l'agrandir
Centre de gestion de la confidentialité
- Choisir l'onglet Fichier,
- Cliquer sur Options,
- Choisir Centre de gestion de la confidentialité,
- Cliquer sur Paramètres du centre de gestion de la confidentialité,
- Cliquer sur Compléments dans la fenêtre de gauche,
- S'assurer que les cases ci-dessous ne sont pas cochées:
- Désactiver tous les compléments d'applications
- Exiger la signature des compléments d'applications par un éditeur approuvé
- Cliquer sur le bouton OK pour fermer le Centre de gestion de la confidentialité,
- Cliquer sur le bouton OK pour fermer les Options de PowerPoint,
- Fermer complètement PowerPoint
- Ouvrir PowerPoint à nouveau et vérifier que le menu Articulate est visible et actif.
PowerPoint 2007
- Cliquer sur le bouton Microsoft Office dans le coin supérieur gauche,
- Cliquer sur Options de PowerPoint,
- Choisir le l'option Compléments sur le côté gauche de la fenêtre (si la fenêtre Compléments est en blanc ou inactive, ceci indique que Visual Basic pour Applications n'a pas été installé avec Microsoft Office. Merci de suivre les instructions à la fin de cet article avant de procéder),
- Dans le champ déroulant Gérer en bas de la fenêtre, choisir Eléments Désactivés et cliquer sur Atteindre,
- Sélectionner Articulate Presenter Communicator et Articulate Presenter Ribbon,
- Cliquer sur le bouton Activer,
- Fermer et redémarrer PowerPoint.
- Cliquer sur le bouton Microsoft Office dans le coin supérieur gauche de PowerPoint,
- Cliquer sur Options PowerPoint,
- Choisir Centre de gestion de la confidentialité,
- Cliquer sur Paramètres du centre de gestion de la confidentialité,
- Cliquer sur Compléments dans la fenêtre de gauche,
- S'assurer que les cases ci-dessous ne sont pas cochées:
- Désactiver tous les compléments d'applications
- Exiger la signature des compléments d'applications par un éditeur approuvé
- Cliquer sur le bouton OK pour fermer le Centre de gestion de la confidentialité,
- Cliquer sur le bouton OK pour fermer les Options de PowerPoint,
- Fermer complètement PowerPoint
- Ouvrir PowerPoint à nouveau et vérifier que le menu Articulate est visible et actif.
PowerPoint 2002 2003
- Aller sur Aide puis A propos de Microsoft PowerPoint puis Eléments désactivés,
- S'il apparait des éléments, les sélectionner et cliquer sur Activer
- Cliquer sur Fermer
- Redémarrer PowerPoint
Si le menu Articulate est toujours inactif avec la procédure ci-dessus, merci de vérifier les paramètres Editeurs Certifiés en utilisant la méthode ci-après:
- Aller vers Outils puis Options
- Cliquer sur le bouton Sécurité des Macros
- Sélectionner l'onglet Editeurs Certifiés
- Activer Approuver tous les compléments et modèles installés.
Exécuter une installation de réparation
Si votre menu Articulate n'est toujours pas actif après avoir effectuer les procédures ci-dessus, merci d'exécuter une réparation d'Articulate Studio /'09. Vous devrez être connecté en tant qu'administrateur de votre machine pour effectuer cette procédure. Ensuite, reconnectez-vous en tant qu'utilisateur pour effectuer l'activation.
- Désactiver temporairement tout logiciel de sécurité/firewall (pare-feu),
- Se rendre sur Démarrer puis Panneau de configuration,
- Sélectionner Ajouter/supprimer programmes ou Programmes puis Désinstaller un Programme pour Vista ou Programmes et Fonctionnalités pour Seven
- Choisir Articulate Studio '09
- Sélectionner Réinstaller
- Quand l'installation est terminée, redémarrez votre ordinateur,
- Lancer à nouveau PowerPoint
Si vous n'avez pas procédé à l'installation par défaut de Microsoft Office, il est possible que le composant Visual Basic pour Applications n'ait pas été installé sur votre ordinateur. Ceci peut empêcher vos compléments, tel celui d'Articulate Presenter, de fonctionner correctement. Vous pouvez corriger cela de la façon suivante :
- Se rendre sur Démarrer puis Panneau de configuration,
- Sélectionner Ajouter/supprimer programmes ou Programmes puis Désinstaller un Programme pour Vista ou Programmes et Fonctionnalités pour Seven
- Sélectionner Microsoft Office dans la liste des programmmes et cliquer sur Modifier
- Quand l'installeur est lancé cliquer sur Ajouter ou Supprimer des fonctions
- Cliquer sur le bouton Continuer
- Agrandir les Fonctions partagés d'Office en cliquant sur le signe ( + )
- Cliquer sur le menu déroulant à côté de Visual Basic pour Applications,
- Cliquer sur Exécuter de mon ordinateur
- Cliquer sur le bouton Continuer
- Cliquer sur le bouton Fermer

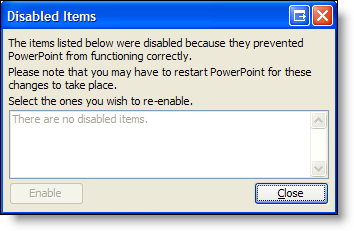
Aucun commentaire:
Enregistrer un commentaire