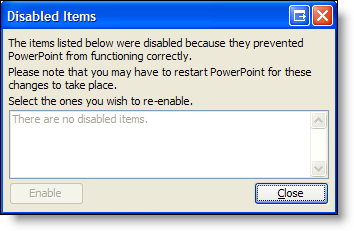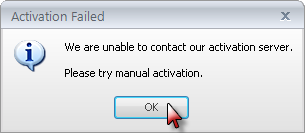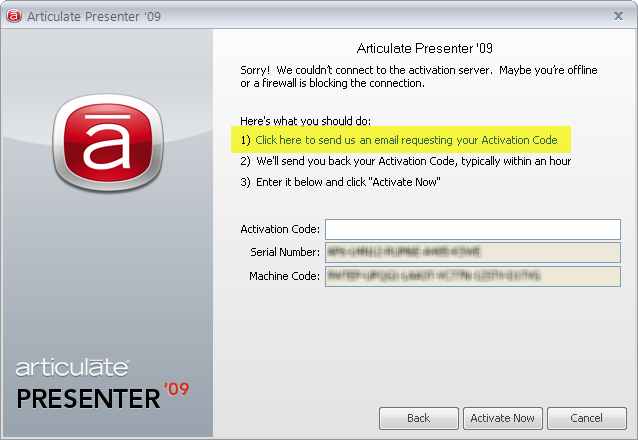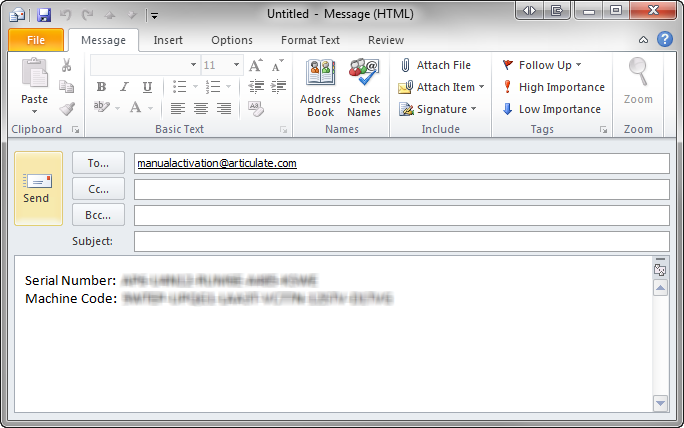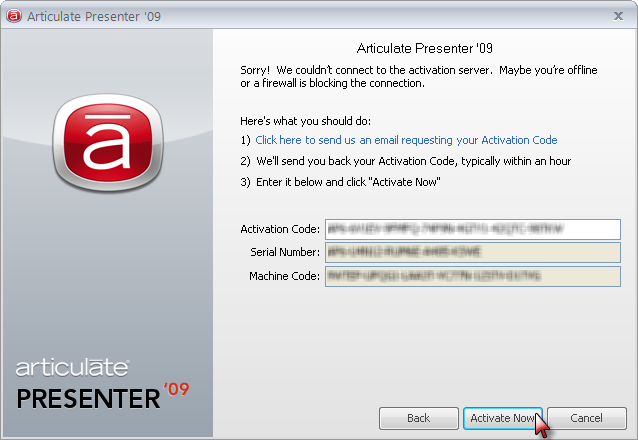Le contrat de licence d'Articulate (Articulate end user license agreement - EULA) donne droit à un seul utilisateur d'utiliser Articulate Studio '09 ou un des programmes de la suite, sur un maximum de deux ordinateurs, soit par exemple l'ordinateur au bureau et celui au domicile.
Si vous souhaitez installer le logiciel sur des ordinateurs supplémentaires, ou si vous souhaitez que plus d'une personne utilise le logiciel, vous devrez acheter une ou plusieurs licences supplémentaires.
DistriSoft a introduit en France dès 2004 les solutions Articulate. Ce blog est pour une grande part constitué d'articles provenant du blog d'Articulate Global, et traduits avec son approbation.
jeudi 28 avril 2011
mardi 26 avril 2011
Comment ajouter rapidement des scénarios à vos cours de Rapid E-learning !
REMARQUE : L'original de cet article en langue anglaise écrit par Tom Kuhlmann est accessible sur le site E-learning Blogs d'Articulate.
Fatigué de délivrer des cours elearning "cliquer-et-lire" ennuyeux ? Voulez-vous intégrer des scénarios pour faire participer, des arborescences et du processus décisionnel en monde réel ?
Cet article comporte une présentation que j'ai faite lors de la conférence ASTD Techknowledge à San Fransisco. Dans celle-ci, je montre comment créer rapidement avec PowerPoint deux types de scénarios avec arborescence pour une utilisation dans vos cours rapid elearning.
Création de scénarios provocateurs pour obtenir la participation de vos élèves
Avant de passer à "comment présenter", examinons d'abord la stratégie et regardons quelques exemples.
Le secret pour aller au-delà de l'e-learning de type "cliquer-et-lire" est de comprendre comment le contenu est pertinent pour l'apprenant. Dés que vous comprenez cela, vous êtes capable de créer des scénarios dans lesquels l'apprenant devra prendre des décisions de la vie réelle.
Une fois le scénario tracé et le contenu rassemblé, la construction de la structure arborescente dans PowerPoint ne vous prendra que quelques minutes. Comme vous utilisez un outil de Rapid E-learning, vous pouvez ajouter toutes sortes de médias aux écrans pour construire des scénarios d'apprentissage dynamiques et Rich-Media.
Voici trois exemples rapides de différents types de scénarios avec arborescence que vous apprendrez à construire dans PowerPoint. Le premier permet à l'apprenant de revoir le contenu du cours et ensuite faire un choix. Dès que le choix est effectué, l'apprenant est dirigé vers un autre écran avec des options supplémentaires.
Cliquer ici pour télécharger les fichiers PowerPoint pour voir comment ils ont été réalisés.
Présentation ASTD TechKnowledge 2008
Ci-après la présentation de la conférence que j'avais donnée en direct sur ce sujet. Vous apprendrez à créer des scénarios simples avec arborescences. Gardez à l'esprit que, si créer des scénarios est relativement facile, avec un peu de créativité et de prédiction, cela peut devenir des environnements d'apprentissage assez complexes et subtiles.
La présentation, que vous pouvez voir en plusieurs parties, se déroule durant environ 40 minutes. Néanmoins la majeure partie de la présentation est composée de deux sections consultables dans les diapositives 10 et 12.
Fatigué de délivrer des cours elearning "cliquer-et-lire" ennuyeux ? Voulez-vous intégrer des scénarios pour faire participer, des arborescences et du processus décisionnel en monde réel ?
Cet article comporte une présentation que j'ai faite lors de la conférence ASTD Techknowledge à San Fransisco. Dans celle-ci, je montre comment créer rapidement avec PowerPoint deux types de scénarios avec arborescence pour une utilisation dans vos cours rapid elearning.
Création de scénarios provocateurs pour obtenir la participation de vos élèves
Avant de passer à "comment présenter", examinons d'abord la stratégie et regardons quelques exemples.
Le secret pour aller au-delà de l'e-learning de type "cliquer-et-lire" est de comprendre comment le contenu est pertinent pour l'apprenant. Dés que vous comprenez cela, vous êtes capable de créer des scénarios dans lesquels l'apprenant devra prendre des décisions de la vie réelle.
Une fois le scénario tracé et le contenu rassemblé, la construction de la structure arborescente dans PowerPoint ne vous prendra que quelques minutes. Comme vous utilisez un outil de Rapid E-learning, vous pouvez ajouter toutes sortes de médias aux écrans pour construire des scénarios d'apprentissage dynamiques et Rich-Media.
Voici trois exemples rapides de différents types de scénarios avec arborescence que vous apprendrez à construire dans PowerPoint. Le premier permet à l'apprenant de revoir le contenu du cours et ensuite faire un choix. Dès que le choix est effectué, l'apprenant est dirigé vers un autre écran avec des options supplémentaires.
Dans les scénarios Carrot et Fridge ci-dessous, l'élève fait un choix et recueille des informations. Mais au lieu de les connecter à d'autres écrans, ces informations s'affichent sur le même écran. En substance, vous créez des zones sensibles "cliquer-activer" dans PowerPoint. Le premier exemple montre comment vous pouvez créer une évaluation rapide ou un choix basé sur du texte. Le second exemple est une image avec des zones sensibles.
Cliquer ici pour télécharger les fichiers PowerPoint pour voir comment ils ont été réalisés.
Présentation ASTD TechKnowledge 2008
Ci-après la présentation de la conférence que j'avais donnée en direct sur ce sujet. Vous apprendrez à créer des scénarios simples avec arborescences. Gardez à l'esprit que, si créer des scénarios est relativement facile, avec un peu de créativité et de prédiction, cela peut devenir des environnements d'apprentissage assez complexes et subtiles.
La présentation, que vous pouvez voir en plusieurs parties, se déroule durant environ 40 minutes. Néanmoins la majeure partie de la présentation est composée de deux sections consultables dans les diapositives 10 et 12.
- Diapositive 10 : Comment créer des scénarios avec arborescences
- Diapositive 12 : Comment créer des scénarios avec zones sensibles.
Voici quelques astuces complémentaires et meilleures pratiques
- Idéalement, la navigation est le résultat de l'arborescence et des prises de décision de l'apprenant. Dans ce cas, vous pouvez désactiver les contrôles du Player et créer votre propre navigation dans les diapos de PowerPoint par l'utilisation de liens hypertextes. Si vous avez beaucoup de ramifications, il peut être déroutant pour l'apprenant d'utiliser la navigation du Player et la navigation de l'arborescence.
- Faire simple est généralement la meilleure approche. Balancez entre scénarios immersifs et développement rapide. Plus votre cours est complexe, plus il prendra de temps et plus il devient difficile à gérer. Si vous utilisez un outil de Rapid-Elearning, ne perdez pas de vue le "Rapid".
- Pré-contruisez vos arborescences. Je dispose d'un certain nombre d'arborescences pré-construites avec des espaces réservés. Par exemple, j'ai construit 3 arborescences de décision que j'ai sauvegardées en tant que " 3dec_branch.ppt ". Quand je veux ce scénario, je vais à "insérer diapos à partir de" et j'insère les diapositives pré-construites à partir du fichier .ppt. Puis, je mets en place les liens hypertextes et j'insère mon contenu.
Il y avait une autre partie de la présentation que j'avais spécifiquement axée sur Articulate Quizmaker et Engage. Je vais préparer un aperçu plus détaillé de l'utilisation de Quizmaker pour créer des arborescences de scénarios dans le blog "Word of Mouth" d'Articulate.
Vous pouvez trouver la façon de créer des instructions interactives de prise de décision pour Engage dans cet article récent écrit par Helene Geiger de Prometheus Training Corporation. Il y a même un modèle graphique gratuit pour vous aider à démarrer.
lundi 25 avril 2011
Le secret pour créer vos propres modèles PowerPoint pour l'e-learning
REMARQUE : L'original de cet article en langue anglaise écrit par Tom Kuhlmann est accessible sur le site E-learning Blogs d'Articulate.
Beauvoup de modèles PowerPoint sont conçus pour des présentations standard de lignes à puces. Ils ne sont vraiment pas faits pour les cours elearning. Ce qui signifie que vous devrez créer vos propres modèles pour qu'ils s'interfacent mieux avec le logiciel de rapid elearning.
Cet article partagera avec vous mes secrets de création de modèles dans PowerPoint. Et comme nous sommes dans la période des cadeaux (NDLR : l'article original a été écrit en Décembre), vous pourrez avoir les modèles conçus pour cette démo. Cliquez sur le lien ci-dessous pour comprendre comment j'ai été inspiré par le design d'autres sites web.
Voici trois modèles que j'ai créés pour l'article de ce Blog. Regardez l'image qui l'a inspirée et ensuite cliquez sur le lien de la démo pour voir mon modèle appliqué au cours elearning.
Revoyons rapidement les points clefs de cet article.
Focus sur l'espace en blanc
Créez un modèle qui vous donne le plus d'espace possible. Vous devez également vous assurer que le graphisme n'est pas en conflit avec le contenu du cours et les images. Essayez de ne pas trop le compliquer avec un tas d'arrière plan.
Faire quelques variantes du modèle
Typiquement, je ne crée pas un modèle PowerPoint. A la place, je crée les images de l'arrière plan pour l'utiliser dans mes diapositives PowerPoint de façon à pouvoir facilement permuter ce fond d'écran. Bien évidemment, vous pouvez toujours pré-construire un modèle et le sauvegarder en tant que modèle ".pot".
Habituellement, je conçois 4 écrans pour mes cours elearning
- Titre ou écran de la section
- Corps principal de l'écran
- Large écran ouvert pour maximiser l'espace
- Ecran de pied de page, au cas où je souhaite créer ma propre navigation
Trouver des idées d'agencement des couleurs et de mises en page à partir d'autres sources
Rechercher le meilleur du web ou des conceptions graphiques de site pour trouver des idées de la façon dont vous voulez que votre écran soit. Effectuer une recherche sur des modèles CSS et vous trouverez tous les types de sites avec des idées originales.
L'idée n'est pas de voler un design. L'idée est plutôt de prendre connaissance de nouvelles façon de structurer l'écran avec différents éléments visuels et agencements de couleurs. Démonter ce que d'autres ont construit vous aidera à comprendre comment ils ont conçus leur design. Ceci augmentera votre capacité de création.
Utiliser les outils graphiques pour vous aider à bâtir vos modèles
La plupart d'entre vous utilise déjà des outils comme Photoshop pour créer des images. Cependant, il y a beaucoup de ressources disponibles pour vous aider à affiner vos modèles comme:
- Pixie : sélectionner rapidement les couleurs d'une image
- Kuler : créer des schémas de couleurs personnalisées
- Gimp : solide alternative Photoshop
- Paint.net : solide alternative Gimp ou Photoshop
Cela devrait être suffisant pour démarrer. Rapppelez-vous, n'ayez pas peur de jouer. Trouvez des ideées de style et voyez ensuite ce que vous pouvez faire. Si vous êtes courageux, créez des modèles et envoyez-les moi. Peut-être trouveront-ils une voie sur le blog.
Comme promis, cliquez sur le lien pour télécharger les modèles que j'ai créés pour cette démo.
dimanche 24 avril 2011
Petites choses à savoir pour la création de graphismes personnalisés
REMARQUE : L'original de cet article en langue anglaise écrit par Tom Kuhlmann est accessible sur le site E-learning Blogs d'Articulate.
Le graphisme dans un cours e-learning est très important et il joue un large rôle pour son efficacité. Si comme moi, vous disposez d'un budget limité et vous ne pouvez pas acheter des images chaque fois que vous le souhaitez, ceci vous intéresse.
Après quelques projets où toutes les bonnes images ont été utilisées, vous êtes bien forcé d'utiliser les clowns et les chiots... Si votre enfant de cinq appréciera quant à lui vos images, vous verrez que beaucoup dans votre organisation ne sont pas particulièrement friands de clowns et de chiots. Si seulement vous l'aviez su avant de commencer !
Comment obtenir les images souhaités ?
Si vous souhaitez des graphismes personnalisés, vous pouvez embaucher quelqu'un ou vous pouvez les réaliser vous-même. Pour le moment, je suppose que vous n'avez pas les moyens et que vous voulez les réaliser vous-même.
Dans ce cas, je recommande 2 options:
- Créer vos propres images
- Modifier des cliparts existants
Voici une image générique facile à réaliser
Avec des modifications mineures, vous pouvez utiliser la même image encore et encore, et chaque fois raconter une histoire différente. Comme vous le voyez ci-dessous, il ne faut pas beaucoup de temps pour que ces images signifient des choses différentes.
Il se peut cependant que nombreux soient ceux qui, dans votre entreprise, n'apprécient pas forcément vos talents de graphistes. Dans ce cas, je suggère d'essayer la deuxième option.
Option 2 : modifier des cliparts existants
Traduction : pour ce tutoriel, je suppose que vous utilisez PowerPoint et que vous disposez du pack Microsoft Clipart
Voici votre défi. Vous voulez une image d'une femme présentant des informations à son équipe. Cependant, vous ne pouvez pas trouver l'image correcte. Dans l'exemple suivant, vous apprendrez comment se saisir de 2 images séparées de clipart et les combiner pour obtenir l'image souhaitée.
Devenir un chirurgien du clipart
Sans rentrer dans les détails techniques, la plupart des cliparts est une série d'images groupées. Ceci veut dire que vous pouvez les dissocier et extraire ou ajouter les éléments que vous souhaitez.
Agir par un clic droit sur l'image, en cliquant sur Grouper puis Dissocier. De temps en temps, vous aurez à le faire 2 fois. Vous verrez apparaître quelque chose comme cela:
Une fois dissocier, vous pouvez extraire ce qui vous intéresse. Vous pouvez également ajouter des éléments pour modifier le clipart et en faire quelque chose de nouveau dans ce cas. Pour ce qui nous préoccupe, nous allons combiner les 2 images et faire que la femme est présente devant le groupe attablé.
- Dissocier les images
- Commencer avec la 1ère image. Retirer les éléments dont vous n'avez pas besoin
- Sélectionner l'image en entier et la regrouper
- Faire de même avec l'image suivante
- Combiner les éléments de l'image 1 avec l'image 2 pour obtenir le rendu souhaité
- Sélectionner l'image en entier et la regrouper pour en faire une image unique
- Pour une ré-utilisation de l'image, l'enregistrer par un clic droit dessus, choisir "Enregistrer en tant qu'image" et sélectionner le format souhaité. Je recommande .emf de façon à conserver le vecteur et la transparence de l'image. Toutefois, vous verrez qu'il existe de nombreux formats parmi lesquels choisir.
Si vous regardez cette image vous remarquerez que j'ai fait peu de choses.
- J'ai mis l'une des personnes hors de l'image de l'équipe. Elle faisait face dans la mauvaise direction.
- J'ai retourné l'image de l'équipe de façon à ce qu'ils soient face à la présentatrice
- Le sweet de la présentatrice était blanc, j'ai modifié la couleur en bleu.
- Je me suis débarassé des images de fond et de la table de la presentatrice pour rendre l'image moins fouillis.
- J'ai disposé la présentatrice derrière la table pour donner plus de profondeur à l'image
- J'ai changé le contenu de son paperboard, la passant de présentarice ennuyeuse en entrepise à consultante e-learning brillante.
Maintenant, c'est à votre tour de pratiquer. Souvenez-vous que la seule limite est votre créativité. Si vos personnages ont besoin de casques, trouvez une image de casque et ajoutez la au clipart. Si vous avez besoin d'ethnies différentes, changez la couleur de la peau et des cheveux. Les possibilités sont infinies.
Rapidement, voici 3 astuces:
- Création d'une diapositive de travail. Je construis nombre de mes cours elearning à partir de PowerPoint et je les publie avec Articulate Presenter. J'ai tendance à créer les images à la volée. Ainsi, j'aime utiliser une diapositive vierge en tant que feuille de travail. Je déplace le clipart sur la diapositive, je l'agrandis et la maintiens à part. Une fois fait, je copie/colle l'image dans la feuille véritable. De cette façon, je ne peux pas la mélanger accidentellement avec mes contenus.
- Contrôler le fouillis. Les éléments dissociés qui composent l'image sont disposés en couches. Il est quelquefois difficile d'obtenir celle souhaitée. Je réalise une série d'images dupliquées et je supprime celle(s) que je veux. Ensuite, je rassemble les différentes pièces et je regroupe l'image.
- Création de mini groupes. Je trouve plus facile de saisir une partie de l'image et de créer un mini groupe plutôt que travailler sur toute l'image. Ainsi, vous ne travaillez qu'avec quelques mini groupes, plutôt que des centaine de petits morceaux.
En dissociant et en modifiant le clipart existant, vous avez la possibilité de créer des images personnalisées pour répondre aux besoins de votre cours en ligne. C'est économique et, une fois la technique maîtrisée, assez rapide à faire. En fait, en dehors des figures originales, j'ai construit tous les graphiques de cet article avec PowerPoint. Cela m'a pris environ 5 minutes pour réaliser l'image de la présentatrice de cette démo.
Comment construire un scénario e-learning
REMARQUE : L'original de cet article en langue anglaise écrit par Tom Kuhlmann est accessible sur le site E-learning Blogs d'Articulate.
Beaucoup de personnes m'ont demandé comment j'avais construit le petit scénario dans mon récent article "not wasting your learner's time". Cet article vous dira comment j'ai fait et met à disposition les fichiers PowerPoint vous permettant d'apprendre à le faire vous-même.
Vue d'ensemble rapide
J'ai déjà partagé quelques trucs et astuces que j'utilise lors de la conception de cours avec PowerPoint. En voici trois pertinents pour cet article.
Mettre en place les flux de déroulement de votre scénario
Il y a de nombreuses façons de gérer comment s'organisera le déroulement du contenu du scénario. J'aime utiliser le mind mapping (carte heuristique ou carte mentale). Je ne vais pas entrer dans tous les avantages du mind mapping, mais je considère que c'est un moyen rapide d'organiser ses pensées lors de la construction des flux de déroulement de vos scénarios.
Il y a un certain nombre d'outils de mind mapping. Personnellement, je préfère MindManager pour deux raisons. Du fait de son intégration à Microsoft Office, je peux facilement lier le contenu de mon cours, des sujets développés vers les objets de mind mapping. Par ailleurs Mind Manager convertit facilement le mind mapping en diapositives PowerPoint, ce qui me permet de gagner beaucoup de temps. C'est une caractéristique particulièrement appréciable si votre scénario est complexe, car une fois tracé, vous avez tous les espaces de diapositives disponibles en quelques clics de souris.
Rassembler le contenu du scénario
Une fois les flux du scénario tracés, vous devrez le compléter avec le contenu du projet pour avoir une bonne idée de son déroulement. Le scénario, les décisions subséquentes et les informations doivent être bien ressentis par l'apprenant. Cela doit être comme un défi, pas forcément facile à deviner, sinon vous courez le risque de faire perdre son temps à l'apprenant.
Si vous ne l'avez pas déjà fait, examinez le scénario ci-dessous. En le passant en revue, faites attention aux éléments suivants, ce sont ceux pour lesquels je reçois beaucoup de questions:

Voici un lien pour télécharger le fichier PowerPoint du "chien perdu" et voici un lien pour la version publiée du scénario.
J'espère que cela répond à vos questions et vous aidera à construire des scénarios pour vos prochains cours e-learning. Maintenant que vous avez vu comment c'était fait, le secret c'est de pratiquer. Une fois que vous en aurez bâti plusieurs, vous vous sentirez comme un pro.
Beaucoup de personnes m'ont demandé comment j'avais construit le petit scénario dans mon récent article "not wasting your learner's time". Cet article vous dira comment j'ai fait et met à disposition les fichiers PowerPoint vous permettant d'apprendre à le faire vous-même.
Vue d'ensemble rapide
J'ai déjà partagé quelques trucs et astuces que j'utilise lors de la conception de cours avec PowerPoint. En voici trois pertinents pour cet article.
- Petites choses à savoir pour la création de graphismes personnalisés
- Le secret pour créer vos propres modèles PowerPoint
- Création de scénarios en arborescence
Mettre en place les flux de déroulement de votre scénario
Je commence par dresser la cartographie du déroulement du scénario. En règle générale, cela se présente de cette façon:
- Présenter quelques informations qui incitent l'apprenant à prendre une décision,
- Présenter des choix à l'apprenant qui en sélectionne un,
- L'apprenant reçoit des informations correspondant au choix fait et continue ensuite.
Ce processus par ramification peut être simple ou complexe selon ce que vous déterminerez. Tout dépend de vos ressources et de l'objet du cours. Mais comme vous pouvez le voir c'est tout simplement un diagramme à partir duquel l'apprenant est dirigé en fonction des choix effectués. Comment vous créez le déroulement dépend entièrement de vous.
Il y a de nombreuses façons de gérer comment s'organisera le déroulement du contenu du scénario. J'aime utiliser le mind mapping (carte heuristique ou carte mentale). Je ne vais pas entrer dans tous les avantages du mind mapping, mais je considère que c'est un moyen rapide d'organiser ses pensées lors de la construction des flux de déroulement de vos scénarios.
Il y a un certain nombre d'outils de mind mapping. Personnellement, je préfère MindManager pour deux raisons. Du fait de son intégration à Microsoft Office, je peux facilement lier le contenu de mon cours, des sujets développés vers les objets de mind mapping. Par ailleurs Mind Manager convertit facilement le mind mapping en diapositives PowerPoint, ce qui me permet de gagner beaucoup de temps. C'est une caractéristique particulièrement appréciable si votre scénario est complexe, car une fois tracé, vous avez tous les espaces de diapositives disponibles en quelques clics de souris.
Rassembler le contenu du scénario
Une fois les flux du scénario tracés, vous devrez le compléter avec le contenu du projet pour avoir une bonne idée de son déroulement. Le scénario, les décisions subséquentes et les informations doivent être bien ressentis par l'apprenant. Cela doit être comme un défi, pas forcément facile à deviner, sinon vous courez le risque de faire perdre son temps à l'apprenant.
Si vous ne l'avez pas déjà fait, examinez le scénario ci-dessous. En le passant en revue, faites attention aux éléments suivants, ce sont ceux pour lesquels je reçois beaucoup de questions:
- Il y a une flèche de retour dans le coin inférieur droit. Celle-ci vous amènera au debut du scénario.
- Que se passe-t-il après un choix et en revenant ? Le premier choix est grisé. Testez-le et essayez l'autre choix en premier. C'est la même chose.
- Après une sélection, la femme va de l'avant, puis la scène change.

Maintenant que vous avez passé en revue le scénario, laissez-moi vous montrer comment je l'ai construit vous donner quelques indications rapides. Dans le tutoriel ci-dessous, je couvre la façon dont j'ai construit le scénario ci-dessus et je vais vraiment vous accompagner à en construire un.
Vous pouvez également télécharger le fichier PowerPoint du deuxième scénario de référence pour mettre en pratique la construction du vôtre.
C'est essentiellement cela. Le processus est généralement facile.
- Cartographie des flux de déroulement du scénario
- Création des diapositives avec du contenu
- Mise en place des liens hypertextes
Voici un lien pour télécharger le fichier PowerPoint du "chien perdu" et voici un lien pour la version publiée du scénario.
J'espère que cela répond à vos questions et vous aidera à construire des scénarios pour vos prochains cours e-learning. Maintenant que vous avez vu comment c'était fait, le secret c'est de pratiquer. Une fois que vous en aurez bâti plusieurs, vous vous sentirez comme un pro.
jeudi 21 avril 2011
Réparation de Articulate Studio '09
Articulate Studio '09 vous aide à réparer votre installation si vous rencontrez des problèmes apparemment insolubles avec les applications.
Windows Vista ou Seven
Windows XP
Windows Vista ou Seven
- Fermer tous les programmes en fonction.
- Désactiver temporairement les programmes antivirus et antispyware.
- Selon le système d'exploitation :
- Pour Vista, cliquer sur: Démarrer > Panneau de configuration > Programmes > Programmes et Fonctionnalités
- Pour Seven, cliquer sur: Démarrer > Panneau de configuration > Programmes et Fonctionnalités
- Sélectionner Articulate Studio '09 et cliquer sur Désinstaller
- Sélectionner Reinstall
- Quand la réinstallation est terminée, redémarrer l'ordinateur
Windows XP
- Fermer tous les programmes en fonction.
- Désactiver temporairement les programmes antivirus et antispyware.
- Cliquer sur Démarrer > Panneau de configuration > Ajouter ou Supprimer Programmes
- Sélectionner Articulate Studio '09 et cliquer sur Change/Remove
- Sélectionner Reinstall
- Quand la réinstallation est terminée, redémarrer l'ordinateur.
Comportement inattendu dans Articulate Studio '09
Si vous faites l'expérience de comportements inattendus en utilisant Articulate Studio '09, la première chose à vérifier est de s'assurer que vos présentations, quiz, interactions et ressources audio/vidéo sont localisés sur votre disque local ( typiquement le disque C: ). Travailler à partir d'un disque du réseau ou d'une clef USB peut générer des comportements erratiques.
Si votre logiciel Articulate continue de s'exécuter de façon erratique, exécuter une réparation d'Articulate Studio '09.
Si des problèmes persistent, vous aurez besoin de réparer les logiciels reliés à Articulate Studio '09: Microsoft.NET Framework, Microsoft Office et Adobe Flash Player. Remarque importante : veuillez désactiver votre programme antivirus avant d'exécuter ces étapes.
Merci d'exécuter les étapes suivantes en fonction du système d'exploitation Windows installé sur votre ordinateur:
Windows 7
Windows Vista
Windows XP/2003
Windows 2000
Si votre logiciel Articulate continue de s'exécuter de façon erratique, exécuter une réparation d'Articulate Studio '09.
Si des problèmes persistent, vous aurez besoin de réparer les logiciels reliés à Articulate Studio '09: Microsoft.NET Framework, Microsoft Office et Adobe Flash Player. Remarque importante : veuillez désactiver votre programme antivirus avant d'exécuter ces étapes.
Merci d'exécuter les étapes suivantes en fonction du système d'exploitation Windows installé sur votre ordinateur:
Windows 7
- S'assurer que Microsoft.NET Framework 3.5.1 est activé. Voici comment :
- Cliquer sur Démarrer > Panneau de configuration > Programmes et Fonctionnalités,
- Cliquer sur le lien Activer ou désactiver des fonctionnalités Windows dans la fenêtre de navigation à gauche
- S'assurer que la case correspondant à Microsoft.NET Framework 3.5.1 est bien cochée. Si non, l'activer et cliquer sur OK.
- Ensuite, dans la fenêtre Programmes et fonctionnalités, désinstaller Articulate Studio '09
- Egalement dans cette même fenêtre, sélectionner Microsoft Office dans la liste des programmes et cliquer sur le bouton Modifier.
- L'installeur lancé, choisir l'option Réparer et suivre les invites.
- Redémarrer l'ordinateur.
- A partir d'Internet Explorer, désinstaller Adobe Flash Player comme il est décrit dans cet article d'Adobe.
- A partir de ce même navigateur, installer une nouvelle copie d'Adobe Flash Player.
- Résinstaller Articulate Studio '09 par un clic droit sur le fichier d'installation et en sélectionnant Exécuter en tant qu'administrateur (vous pouvez télécharger une nouvelle version en cliquant ici).
Windows Vista
- Télécharger et installer la version appropriée de Microsoft.NET Framework 3.5 selon votre version de Windows Vista
- Cliquer sur Démarrer > Panneau de configuration > Programmes > Programmes et fonctionnalités et désinstaller Articulate Studio '09
- Egalement dans cette même fenêtre, sélectionner Microsoft Office dans la liste des programmes et cliquer sur le bouton Modifier.
- L'installeur lancé, choisir l'option Réparer et suivre les invites.
- Redémarrer l'ordinateur.
- A partir d'Internet Explorer, désinstaller Adobe Flash Player comme il est décrit dans cet article d'Adobe.
- A partir de ce même navigateur, installer une nouvelle copie d'Adobe Flash Player.
- Résinstaller Articulate Studio '09 par un clic droit sur le fichier d'installation et en sélectionnant Exécuter en tant qu'administrateur (vous pouvez télécharger une nouvelle version en cliquant ici).
Windows XP/2003
- Télécharger et lancer Microsoft.NET Framework Cleanup Toll pour exécuter une désinstallation complète et propre de Microsoft.NET Frameworks.
- Télécharger et installer la version appropriée de Microsoft.NET Framework 2.0 selon votre système d'exploitation:
- Cliquer sur Démarrer > Panneau de configuration > Ajouter ou supprimer programmes et désinstaller Articulate Studio '09
- Egalement dans cette même fenêtre, sélectionner Microsoft Office dans la liste des programmes et cliquer sur le bouton Modifier.
- L'installeur lancé, choisir l'option Réparer et suivre les invites.
- Redémarrer l'ordinateur.
- A partir d'Internet Explorer, désinstaller Adobe Flash Player comme il est décrit dans cet article d'Adobe.
- A partir de ce même navigateur, installer une nouvelle copie d'Adobe Flash Player.
- Résinstaller Articulate Studio '09 par un clic droit sur le fichier d'installation et en sélectionnant Exécuter en tant qu'administrateur (vous pouvez télécharger une nouvelle version en cliquant ici).
Windows 2000
- Télécharger et lancer Microsoft.NET Framework Cleanup Toll pour exécuter une désinstallation complète et propre de Microsoft.NET Frameworks.
- Télécharger et installer Microsoft.NET Framework 2.0.
- Cliquer sur Démarrer > Panneau de configuration > Ajouter ou supprimer programmes et désinstaller Articulate Studio '09
- Egalement dans cette même fenêtre, sélectionner Microsoft Office dans la liste des programmes et cliquer sur le bouton Modifier.
- L'installeur lancé, choisir l'option Réparer et suivre les invites.
- Redémarrer l'ordinateur.
- A partir d'Internet Explorer, désinstaller Adobe Flash Player comme il est décrit dans cet article d'Adobe.
- A partir de ce même navigateur, installer une nouvelle copie d'Adobe Flash Player.
- Résinstaller Articulate Studio '09 par un clic droit sur le fichier d'installation et en sélectionnant Exécuter en tant qu'administrateur (vous pouvez télécharger une nouvelle version en cliquant ici).
Quelle version de MS Office 2010 pour Articulate, 32 bits ou 64 bits ?
Pour utiliser Articulate Presenter '09 avec PowerPoint 2010, vous devez installer la version 32 bits. Presenter '09 n'est pas supporté dans la version 64 bits de PowerPoint 2010 (le menu Articulate sera manquant).
Microsoft a édité deux versions d'Office, l'une en 32 et l'autre en 64 bits. Microsoft recommande d'installer la version 32 bits d'Office sur les systèmes d'exploitation 32 ou 64 bits.
Microsoft recommande l'installation de la version 32 bits à cause des extensions Office actuelles, contrôles ActiveX (tel Flash), compléments tierces (comme Articulate Presenter), solutions maisons conçues pour les précédentes versions d'Office, ou versions 32 bits de programmes qui s'interfacent avec Office et qui ne pourront fonctionner dans une version 64 bits d'Office.
Pour prendre connaissance des recommandations de Microsoft, merci de vous référer à Technet article from Microsoft.
Microsoft a édité deux versions d'Office, l'une en 32 et l'autre en 64 bits. Microsoft recommande d'installer la version 32 bits d'Office sur les systèmes d'exploitation 32 ou 64 bits.
Microsoft recommande l'installation de la version 32 bits à cause des extensions Office actuelles, contrôles ActiveX (tel Flash), compléments tierces (comme Articulate Presenter), solutions maisons conçues pour les précédentes versions d'Office, ou versions 32 bits de programmes qui s'interfacent avec Office et qui ne pourront fonctionner dans une version 64 bits d'Office.
Pour prendre connaissance des recommandations de Microsoft, merci de vous référer à Technet article from Microsoft.
Installation de Presenter 09 : le menu est inactif et activation impossible
Si votre logiciel Presenter '09 n'est pas actif (barre des menus ne répondant pas) ou si vous ne pouvez pas activer le logiciel, SVP procédez le la façon suivante:
Activer le menu d'activation de Presenter
Si vous installez Presenter et que les items d'Articulate s'affichent dans la barre des menus de PowerPoint sans qu'il soit possible d'activer le logiciel ni les items du menu, procédez de la façon suivante:
Activation des compléments dans PowerPoint
Merci de suivre ce qui suit en fonction de la version de PowerPoint utilisée, sachant que vous devez être connecté en tant qu'administrateur de votre ordinateur (prenez contact avec votre département informatique si vous ne disposez pas des privilèges administrateur). Après avoir activé en tant qu'administrateur tous les items désactivés, connectez-vous en tant qu'utilisateur pour l'activation du logiciel.
PowerPoint 2010
Assurez-vous au préalable de disposer de la version 32 bits de PowerPoint 2010 installée sur votre machine. Articulate Presenter '09 n'est pas supportée dans la version 64 bits de PowerPoint 2010. Pour plus d'informations, voir "Quelle version de PowerPoint dois-je installer, 32 bits ou 64 bits?"
Centre de gestion de la confidentialité
PowerPoint 2007
PowerPoint 2002 2003
Exécuter une installation de réparation
Si votre menu Articulate n'est toujours pas actif après avoir effectuer les procédures ci-dessus, merci d'exécuter une réparation d'Articulate Studio /'09. Vous devrez être connecté en tant qu'administrateur de votre machine pour effectuer cette procédure. Ensuite, reconnectez-vous en tant qu'utilisateur pour effectuer l'activation.
Si vous n'avez pas procédé à l'installation par défaut de Microsoft Office, il est possible que le composant Visual Basic pour Applications n'ait pas été installé sur votre ordinateur. Ceci peut empêcher vos compléments, tel celui d'Articulate Presenter, de fonctionner correctement. Vous pouvez corriger cela de la façon suivante :
Activer le menu d'activation de Presenter
Si vous installez Presenter et que les items d'Articulate s'affichent dans la barre des menus de PowerPoint sans qu'il soit possible d'activer le logiciel ni les items du menu, procédez de la façon suivante:
- Sélectionnez l'onglet Articulate dans la barre des menus de PowerPoint
- Sélectionnez l'une quelconque des options telles "Flash Movie". Ceci devrait lancer le menu d'activation et vous permettre d'activer le logiciel.
- Si en suivant ces étapes, rien ne se passe, merci de suivre les étapes ci-dessous jusqu'à résolution du problème.
Activation des compléments dans PowerPoint
Merci de suivre ce qui suit en fonction de la version de PowerPoint utilisée, sachant que vous devez être connecté en tant qu'administrateur de votre ordinateur (prenez contact avec votre département informatique si vous ne disposez pas des privilèges administrateur). Après avoir activé en tant qu'administrateur tous les items désactivés, connectez-vous en tant qu'utilisateur pour l'activation du logiciel.
PowerPoint 2010
Assurez-vous au préalable de disposer de la version 32 bits de PowerPoint 2010 installée sur votre machine. Articulate Presenter '09 n'est pas supportée dans la version 64 bits de PowerPoint 2010. Pour plus d'informations, voir "Quelle version de PowerPoint dois-je installer, 32 bits ou 64 bits?"
- Cliquer sur l'onglet Fichier dans le coin supérieur gauche,
- Cliquer sur Options,
- Choisir le l'option Compléments sur le côté gauche de la fenêtre,
- Dans le champ déroulant Gérer en bas de la fenêtre, choisir Eléments Désactivés et cliquer sur Atteindre,
- Sélectionner Articulate Presenter Communicator et Articulate Presenter Ribbon,
- Cliquer sur le bouton Activer,
- Fermer et redémarrer PowerPoint.
Fig. 1 : Menu des Options et Fenêtre des Elements désactivés.
Cliquer sur l'image pour l'agrandir
Cliquer sur l'image pour l'agrandir
Centre de gestion de la confidentialité
- Choisir l'onglet Fichier,
- Cliquer sur Options,
- Choisir Centre de gestion de la confidentialité,
- Cliquer sur Paramètres du centre de gestion de la confidentialité,
- Cliquer sur Compléments dans la fenêtre de gauche,
- S'assurer que les cases ci-dessous ne sont pas cochées:
- Désactiver tous les compléments d'applications
- Exiger la signature des compléments d'applications par un éditeur approuvé
- Cliquer sur le bouton OK pour fermer le Centre de gestion de la confidentialité,
- Cliquer sur le bouton OK pour fermer les Options de PowerPoint,
- Fermer complètement PowerPoint
- Ouvrir PowerPoint à nouveau et vérifier que le menu Articulate est visible et actif.
PowerPoint 2007
- Cliquer sur le bouton Microsoft Office dans le coin supérieur gauche,
- Cliquer sur Options de PowerPoint,
- Choisir le l'option Compléments sur le côté gauche de la fenêtre (si la fenêtre Compléments est en blanc ou inactive, ceci indique que Visual Basic pour Applications n'a pas été installé avec Microsoft Office. Merci de suivre les instructions à la fin de cet article avant de procéder),
- Dans le champ déroulant Gérer en bas de la fenêtre, choisir Eléments Désactivés et cliquer sur Atteindre,
- Sélectionner Articulate Presenter Communicator et Articulate Presenter Ribbon,
- Cliquer sur le bouton Activer,
- Fermer et redémarrer PowerPoint.
- Cliquer sur le bouton Microsoft Office dans le coin supérieur gauche de PowerPoint,
- Cliquer sur Options PowerPoint,
- Choisir Centre de gestion de la confidentialité,
- Cliquer sur Paramètres du centre de gestion de la confidentialité,
- Cliquer sur Compléments dans la fenêtre de gauche,
- S'assurer que les cases ci-dessous ne sont pas cochées:
- Désactiver tous les compléments d'applications
- Exiger la signature des compléments d'applications par un éditeur approuvé
- Cliquer sur le bouton OK pour fermer le Centre de gestion de la confidentialité,
- Cliquer sur le bouton OK pour fermer les Options de PowerPoint,
- Fermer complètement PowerPoint
- Ouvrir PowerPoint à nouveau et vérifier que le menu Articulate est visible et actif.
PowerPoint 2002 2003
- Aller sur Aide puis A propos de Microsoft PowerPoint puis Eléments désactivés,
- S'il apparait des éléments, les sélectionner et cliquer sur Activer
- Cliquer sur Fermer
- Redémarrer PowerPoint
Si le menu Articulate est toujours inactif avec la procédure ci-dessus, merci de vérifier les paramètres Editeurs Certifiés en utilisant la méthode ci-après:
- Aller vers Outils puis Options
- Cliquer sur le bouton Sécurité des Macros
- Sélectionner l'onglet Editeurs Certifiés
- Activer Approuver tous les compléments et modèles installés.
Exécuter une installation de réparation
Si votre menu Articulate n'est toujours pas actif après avoir effectuer les procédures ci-dessus, merci d'exécuter une réparation d'Articulate Studio /'09. Vous devrez être connecté en tant qu'administrateur de votre machine pour effectuer cette procédure. Ensuite, reconnectez-vous en tant qu'utilisateur pour effectuer l'activation.
- Désactiver temporairement tout logiciel de sécurité/firewall (pare-feu),
- Se rendre sur Démarrer puis Panneau de configuration,
- Sélectionner Ajouter/supprimer programmes ou Programmes puis Désinstaller un Programme pour Vista ou Programmes et Fonctionnalités pour Seven
- Choisir Articulate Studio '09
- Sélectionner Réinstaller
- Quand l'installation est terminée, redémarrez votre ordinateur,
- Lancer à nouveau PowerPoint
Si vous n'avez pas procédé à l'installation par défaut de Microsoft Office, il est possible que le composant Visual Basic pour Applications n'ait pas été installé sur votre ordinateur. Ceci peut empêcher vos compléments, tel celui d'Articulate Presenter, de fonctionner correctement. Vous pouvez corriger cela de la façon suivante :
- Se rendre sur Démarrer puis Panneau de configuration,
- Sélectionner Ajouter/supprimer programmes ou Programmes puis Désinstaller un Programme pour Vista ou Programmes et Fonctionnalités pour Seven
- Sélectionner Microsoft Office dans la liste des programmmes et cliquer sur Modifier
- Quand l'installeur est lancé cliquer sur Ajouter ou Supprimer des fonctions
- Cliquer sur le bouton Continuer
- Agrandir les Fonctions partagés d'Office en cliquant sur le signe ( + )
- Cliquer sur le menu déroulant à côté de Visual Basic pour Applications,
- Cliquer sur Exécuter de mon ordinateur
- Cliquer sur le bouton Continuer
- Cliquer sur le bouton Fermer
Activation de Articulate Presenter '09
Après avoir installé Articulate Presenter '09, vous disposez d'une période d'essai de 30 jours. A l'issue de cette période, vous aurez besoin d'activer votre logicel à l'aide des clefs d'activation fournies à l'achat.
Voici comment l'activer.
Activation automatique
Si l'activation automatique échoue, vous devrez procéder à une activation manuelle telle que décrite dans le chapitre suivant.
1 - Cliquer sur le bouton Activate with your serial number comme indiqué sur l'image ci-dessous:
La demande d'activation ne s'affichera plus la prochaine fois.
Activation manuelle
Remarque : si vous préférez utiliser la méthode d'Activation Automatique, assurez-vous d'avoir une connexion internet disponible et votre pare-feu paramétré pour permettre au fichier ap6mn.exe d'accéder à internet.
1 - Cliquer sur le bouton Activate with your serial number tel que décrit ci-dessous:
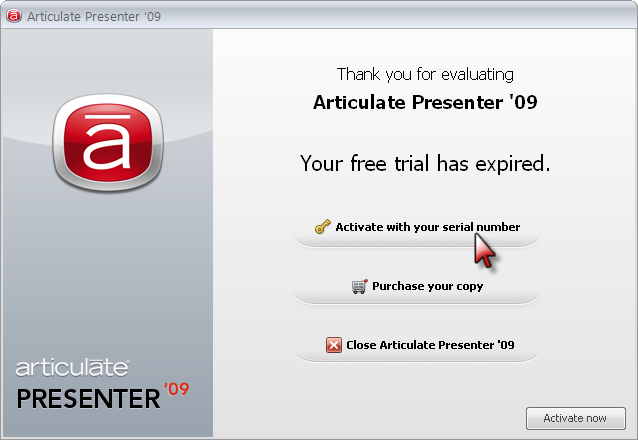
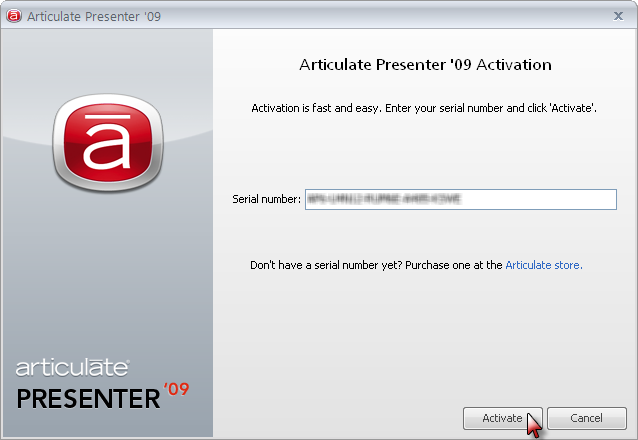
La demande d'activation ne s'affichera plus la prochaine fois.
Voici comment l'activer.
Activation automatique
Si l'activation automatique échoue, vous devrez procéder à une activation manuelle telle que décrite dans le chapitre suivant.
1 - Cliquer sur le bouton Activate with your serial number comme indiqué sur l'image ci-dessous:
2 - Copier coller votre n° de série dans le champ qui apparait et cliquer sur le bouton Activate tel que ci-dessous:
3 - En option, cliquer sur Register now pour enregistrer votre logicielLa demande d'activation ne s'affichera plus la prochaine fois.
Activation manuelle
Remarque : si vous préférez utiliser la méthode d'Activation Automatique, assurez-vous d'avoir une connexion internet disponible et votre pare-feu paramétré pour permettre au fichier ap6mn.exe d'accéder à internet.
1 - Cliquer sur le bouton Activate with your serial number tel que décrit ci-dessous:
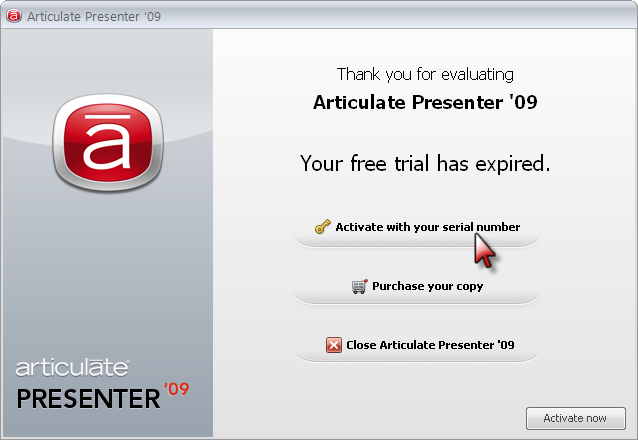
2 - Copier coller le n° de série dans le champ Serial number qui apparait et cliquer sur le bouton Activate tel que ci-dessous:
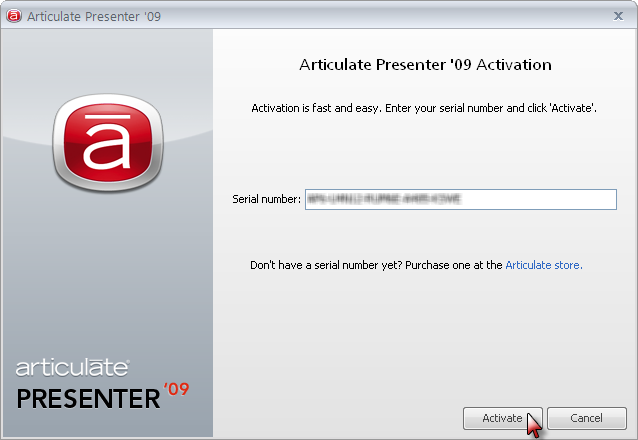
3 - Vous recevrez le message suivant : "we are unable to contact our activation server. Please try manual activation." Cliquer sur le bouton OK pour procéder.
4 - Quand la page d'activation manuel apparait, cliquer sur le lien "Click here to send us an email requesting your Activation Code" (Cliquer ici pour envoyer un email demandant votre code d'activation - surligné en jaune dans l'image ci-dessous):
5 - Un nouveau message électronique s'ouvrira à partir de votre logiciel de messagerie.
- Si aucun nouveau message n'apparait après avoir cliqué sur le lien, merci de créer un message électronique adressé à manualactivation@articulate.com en indiquant les Serial number et Machine Code affiché sur l'exemple ci-dessus.
- IMPORTANT : les textes "Serial number" et "Machine code" doivent être reportés avec les 2 points ( : ) comme il est indiqué dans l'image ci-dessous. Vous ne pouvez soumettre qu'un seul Serial number et un seul Machine code à la fois par email.
6 - Après avoir envoyé le mail, vous recevrez une réponse automatique dans les 10 minutes suivant la soumission. Procéder à l'étape suivante (pour une aide supplémentaire, répondre simplement à cet email automatique afin d'ouvrir un ticket d'incident).
- Si vous ne recevez pas la réponse automatique, verifier les spams ou votre dossier des courriers indésirables pour vous assurer de recevoir les emails de la part de support@articulate.com.
- Si vous ne recevez pas de réponse automatique après 10 minutes, soumettez votre demande avec les serial number et machine code à support@articulate.com
7 - Lorsque vous recevrez l'email provenant du Support Articulate avec votre Activation code, le copier dans le champ de la fenêtre d'Activation manuel, et cliquer sur le bouton Activate now tel que ci-dessous:
8 - En option, cliquer sur Register now pour enregistrer votre logiciel.
Si vous avez toujours des difficultés pour activer le logiciel après avoir essayé les méthodes décrites ci-dessus, vous pouvez:
- contacter directement directement le support Articulate par email (en anglais) à l'adresse support@articulate.com
- ou contacter le support technique de la société DistriSoft par email adressé à support@distrisoft.fr
Inscription à :
Articles (Atom)