Si la popularité d'un article peut être mesurer au nombre de commentaires (commentaires sur le blog de Dave Moxon), on peut en conclure que cet article est proche du top des postings les plus lus dans le blog de Dave. Il répond à un besoin de nombre d'entre nous qui est de pouvoir publier et distribuer facilement des groupes de présentations. Cela fonctionne correctement mais c'est un peu coompliqué à paramétrer.
Donc, dans cet article nous examinerons une formule plus simple pour un menu qui remplit les critères principaux d'un menu-type:
- Vous bâtissez et publiez le menu dans Articulate Presenter
- Le nouveau module ne s'ouvre pas dans une nouvelle fenêtre mais remplace la fenêtre actuelle
- Vous pouvez publier toutes vos présentations dans une simple présentation Articulate
- Vous pouvez publier le module multi-présentation complet dans un LMS, Articulate Online ou votre serveur.
Regardons une présentation dans laquelle j'ai regroupé un certain nombre de tutoriaux en Français d'Articulate Presenter dans un menu principal. Vous verrez comment chaque case du menu est liée à un tutoriel distinct d'Articulate Presenter, et qu'il est possible de revenir au menu principal en cliquant sur la flèche en bas à droite de l'écran.
Cliquez sur l'image ci-dessus
Démo 2
Dans cette seconde démo, j'ai utilisé exactement le même contenu mais cette fois-ci avec un effet de levier dans le menu intégré du menu de navigation d'Articulate Presenter et en ne plaçant pas de menu objet sur la page principale. La première page est incluse dans la vue standard. En cliquant sur un item du menu de gauche une présentation Articulate séparée s'affiche en tant qu'objet web.
Cliquez sur l'image ci-dessus
Comment procéder ?Le processus est très simple. Comme vous l'avez vu, le menu principal est dans la première présentation Articulate, et le contenu est imbriqué dans les présentations secondaires Articulate Presenter dans le fomulaire des objets web. Cele consiste simplement à avoir les objet web affichés dans la vue Slide Only pour maximiser la zone de lecture de la présentation imbriquée.
Qu'est-ce qu'un objet web ?
Pour mémoire, l'objet web d'Articulate Presenter est un moyen unique et intelligent d'intégrer du contenu qui pourra être affiché dans une page HTML. Alors que beaucoup l'utilisent pour inclure des sites web externes dans leurs cours, c'est un excellent moyen d'ajouter tout ce qui ne pourrait pas être facilement glissé dans une paga PowerPoint classique.
Si vous souhaitez ajouter un objet elearning se trouvant sur votre ordinateur dans votre présentation Articulate, il vous suffit de nommer la page HTML de lancement en "index.html" (changer le nom manuellement si ce n'est pas le cas) et que les fichiers nécessaires au fonctionnement de votre objet soient également situés dans le même dossier. Articulate Presenter va "tirer" le fichier index.html ainsi que tous les autres fichiers et dossiers de ce même répertoire.
Imbriquer Articulate dans Articulate
Quand vous imbriquez une présentation Articulate Presenter, vous devrez changer le nom du fichier de lancement de player.html en index.html. Articulate tirera automatiquement les données associées et les dossiers du player. Et vous pouvez faire cela autant de fois que vous le souhaitez.
Ce qui est formidable, c'est que vous pouvez regrouper toutes vos présentations en une seule présentation principale et la transférer sur votre serveur ou votre LMS.
Etape par étape
Dans les exemples ci-dessous, il y a 5 présentations imbriquées.
- Publiez vos contenus sur le Web
- Renommer le player.html en "index.html" pour chaque présentation de contenu.
- Préparez un menu
- Insérez chacune des présentations dans la présentation principale en utilisant l'objet web.
Notez que la page de titre principale et les cinq pages objet intègrent
après chaque objet web une de mes présentations de contenu.
- Créez des hyperliens ou des hotspots invisibles qui seront liés à partir des items du menu vers chacune des pages de votre présentation.
- Utilisez la ramification dans les propriétés des diapositives (Slide Properties) afin que lorsque les gens cliquent sur la flèche de page suivante lorsque qu'il regarde un objet web, vous les renvoyez à la page du menu.
- Si vous avez le menu dans la diapositive, ensuite désactivez le colonne Change view (changer la vue). La boîte de dialogue Slide Properties ressemblera à cela:
- Assurez-vous que votre présentation remplisse l'écran à son lancement, tant le menu que le contenu peuvent sembler trop petit à l'usage. J'utilise ces paramétrages dans les modèles de player (Player Templates) pour optimiser leur taille:
- Et pour terminer, publiez votre présentation au format que vous souhaitez, sur le Web, dans votre LMS, dans Articulate Online ou sur CD. Articulate intégrera tous vos contenus afin que vous puissiez les distribuer partout selon vos souhaits.
REMARQUES:
- Vous pouvez également intégrer Engage et Quizmaker dans les objets web ou les avoir inclus dans vos présentation Articulate. Tout devra être téléchargé sur votre serveur ou votre LMS s'il doit être en ligne
- Si cela va sur un LMS, vous ne pourrez pas suivre les quiz individuels pour chaque contenu mais vous pourrez vérifier si tous les objets web ont été vus ou bien vous pouvez avoir un quiz final en revenant sur la présentation du menu.

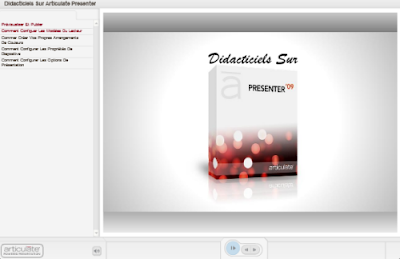



Aucun commentaire:
Enregistrer un commentaire